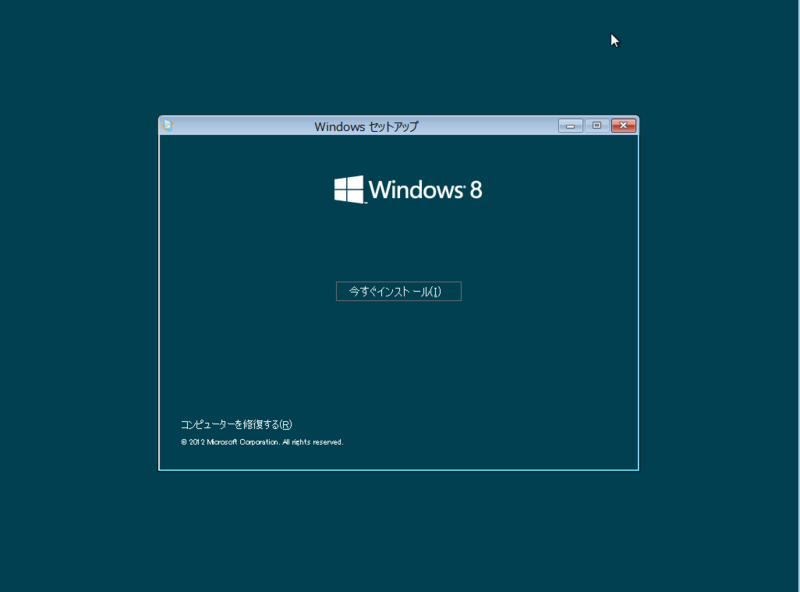Windows8DPをVMwareでインストールしてみた
ついに出ましたね。Windows 8 Consumer Preview。
イメージを入手したので、VMware使ってインストールしてみたいと思います(`・ω・´)
今回自分が使用するのは64ビット版日本語です。
なお、ISOイメージはMicrosoft公式サイトで配布されています。(32bit,64bit両方あります)
http://windows.microsoft.com/ja-JP/windows-8/iso
プロダクトキーもありますので、インストール時に聞かれたら使って下さい。
インストール方法
まずは、いつものようにVMware Playerをインストールしておき、新しい仮想マシンの作成を行います。
最初の注意点。インストールウィザード冒頭では、”後でインストール”を指定します。
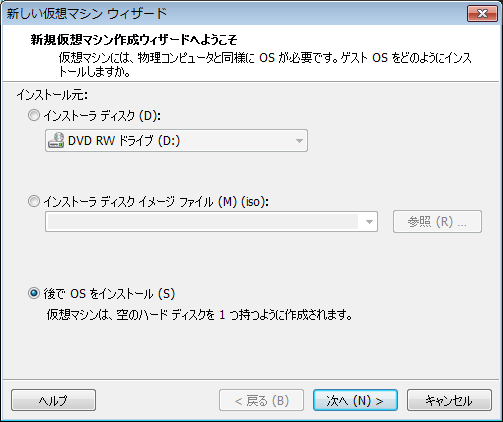
冒頭でISOファイルを指定する方法では、VMwareの簡易インストール機能が適応されてしまいます。
Windows8ではこの簡易インストールが動作せず、OSのインストール時に異常終了が発生しますので注意しましょう。
OSの種類を聞かれます。Windows8は当然のように存在しませんので、Windows7を選びましょう(32,64ビットはISOファイルに合わせる)
そのまま適当にウィザード進めていくと、仮想マシンの作成準備が終わり、ハードウェア構成の確認を促されます。
ここで追加の注意点!
冒頭に”後でインストール”を選択したため、ISOファイルがCD/DVDでマウントされていません。ハードウェアのカスタマイズボタンを押下し、CD/DVDの項目に、Windows8のISOファイルを指定して下さい。
これでインストールする準備が整いました。完了ボタンを押下し、インストールを開始しましょう。
インストール開始後、Windows8のISOファイルが読まれて、Windows8がブートされます。
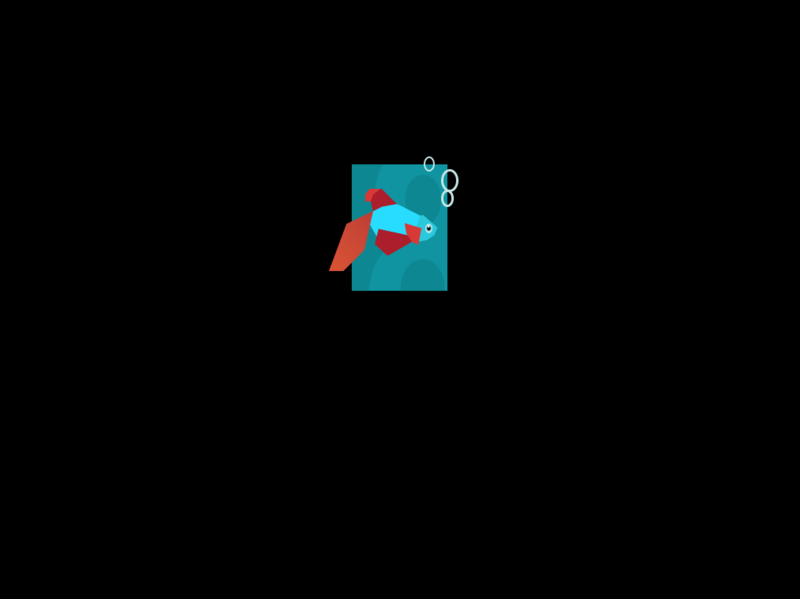
え?魚?
Dveloper Preview版では窓マークでしたよね?おもいっきり意表を付かれました...
こ、これ本当にWindows8で大丈夫だよね(・ω・;)
よかった、ちゃんとWindows8だった。
インストールウィザードが起動すると言語やタイムゾーン等を聞かれます。この辺はいつものWindowsですね。
ウィザードを進めていくと、インストールの種類を聞かれます。ここではカスタム設定を選択しましょう。
インストールドライブを選択し、右下の"詳細な設定"で新規を選び、ドライブをインストール可能な状態にします。
そして、OK。後は勝手にインストールされるので暫く放置しておきます。
Windows8の起動
そうこうしている間にインストールが終わり、Windows8が起動しました。初回起動時にはアカウント設定ウィザードが表示されます。
Windows Liveアカウントが要求されるのですが、無視してもらっても構いません。*1
Liveアカウントの代わりに、今までのWindowsと同じくローカルアカウントを設定すればWindows8の使用自体は可能です。
アカウント設定が終わると、Metroスタイルの素敵なスタートメニューが表示されます。
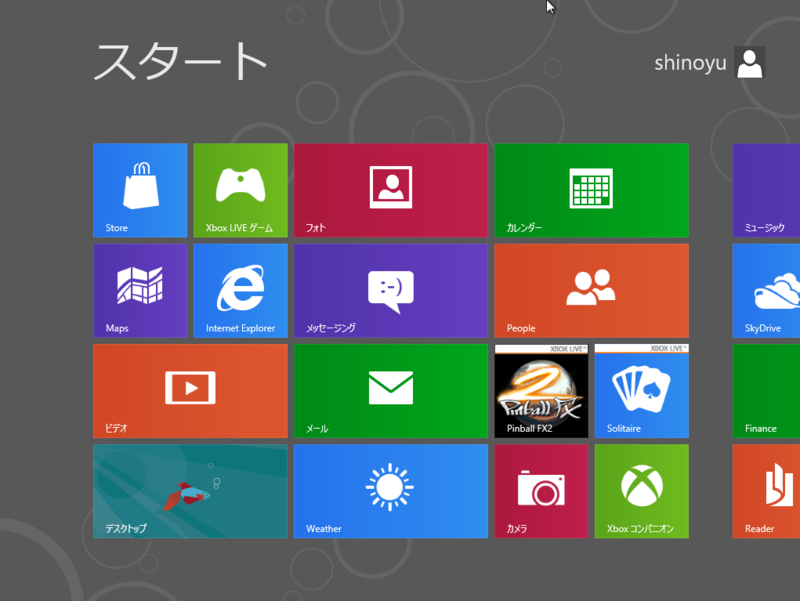
Windows8ではこの画面が各機能のハブとして扱われるようですね。殺風景なデスクトップに慣れた人には違和感バリバリだと思われますw
ここまで持っていければ、自由に使用することができます。
後は、ストアが使えるようになったことと、既存のWindowsとの違いについて、軽めにまとめます。
待望のストアがCP版で
Consumer Preview版には、Developer Preview版に無かった”ストア”が使用できるようになっています。
すでにアプリも登録されているようです。アプリをインストールする場合、Windows Liveアカウントでログインすることを要求されます。

その場で認証するのではなく、いちいちログインし直すのが面倒ですね。まあ、製品版では修正されてるでしょう。
ストア経由のインストールは凄く楽でした。項目選んで”インストール”とかやればあっと言う間です。
問題だったのが、ストア画面の閉じ方。
ストアに限らず、Metroスタイルのアプリ全てに共通するんでしょうが、一見して閉じるアクションを行うボタン等はありません。
右クリックしても、BackSpaceキーを入力しても変わらず。
色々試した結果、画面上部をスクロールすることで、アプリを終了できるようです。
画面上部にカーソルを持って行き、手のポインタアイコンに変わった所でドラッグします。
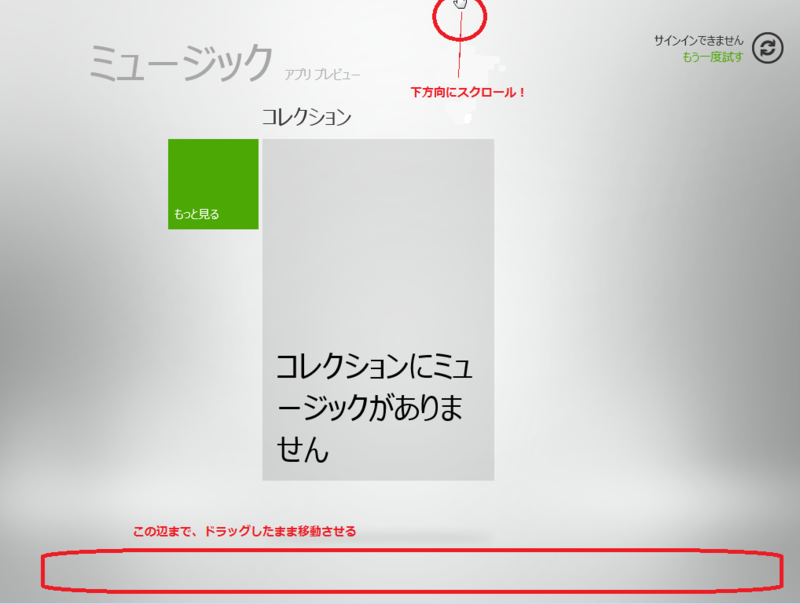
そのまま画面下に向かってスクロールすると、アプリのプレビュー一覧っぽい画面が表示されます。画面下部までスクロールすると、起動中画面のプレビューも移動します。
画面下に移動させてドラッグを解除するとアプリが終了し、スタートメニューが表示されました。
今までのWindowsと同じ使い方はできる?
結論:できるが馴れが必要
デスクトップはスタートメニューにある、”デスクトップ”を押下することで表示されます。表示するとこんな感じになります。
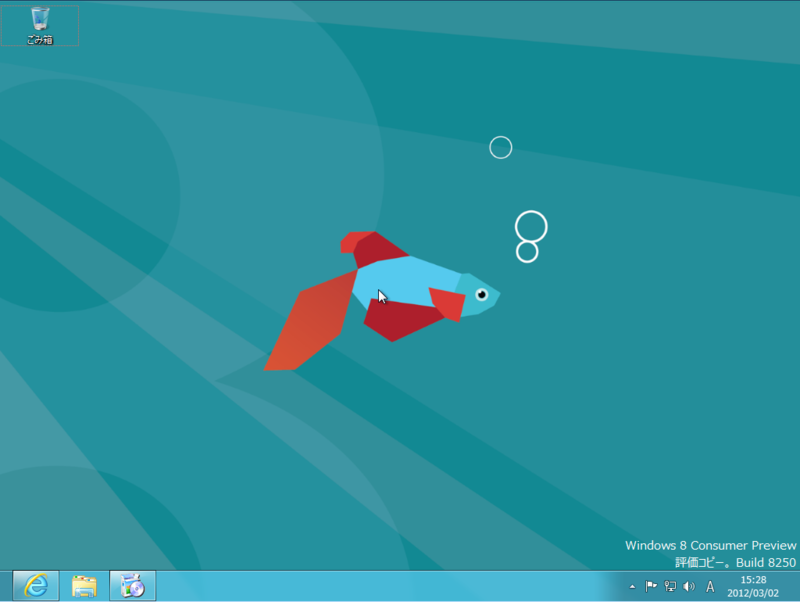
あれ?見知ったものがありませんね。どうやら、いつものスタートメニューは廃止になっているようです。
Windows移行が少し心配ですね。Ribonインタフェースの時と同じように別物だと考えてた方がよさそうです。
...Developer Preview版では残っていたんですがね。
ショートカットキーは今まで通り使えます。
ですので、Winキー+Eでエクスプローラ、Winキー+Rで指定して実行。ショートカットキーが大活躍するOSになったと思います、はい。
スタートメニューに戻る際は、デスクトップ左下にカーソル持っていき、画像の状態の時に左クリックしましょう。
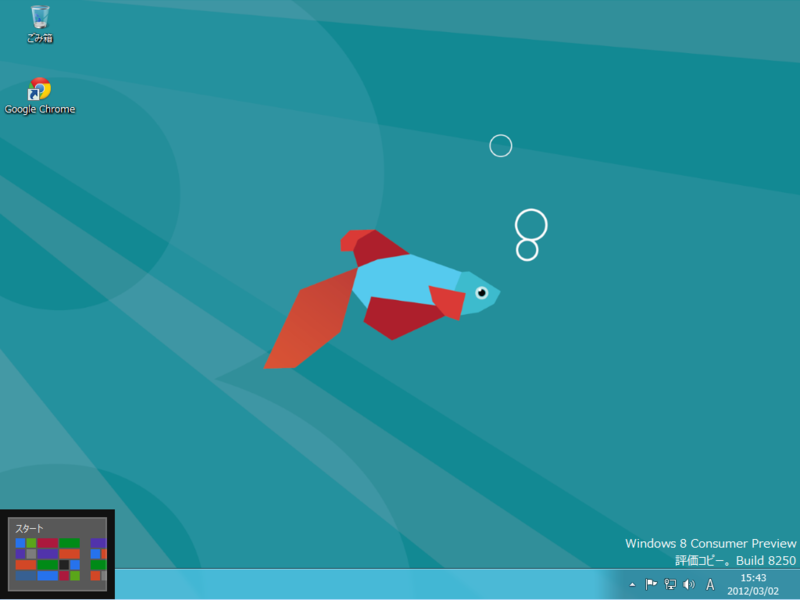
ちなみに、この状態で右クリックするとシステムプロパティ等のメニューが表示されます。
慣れるのに時間掛かりそう(;´ω`)
ストア以外からアプリケーションをインストールできる?
結論: できる
例として、Google Chromeをインストールしてみました。
IEはもともとあるので、そこでChromeを検索し、インストーラーを取得します。
後は普通に、インストーラを実行するだけ。簡単ですね。
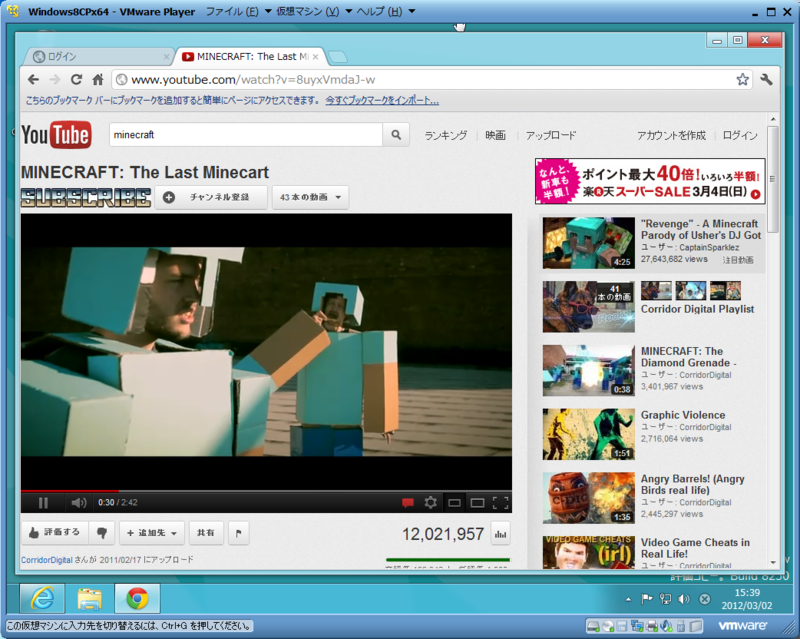
今までのソフトは動く?
結論: 多分動く
Windows8のバージョンは現時点で6.2.8250です。つまりカーネル自体は、7やVistaとは同等です。
Windows7で動くものであれば8でも動くと思われます。ChromeもVimも動きますし。
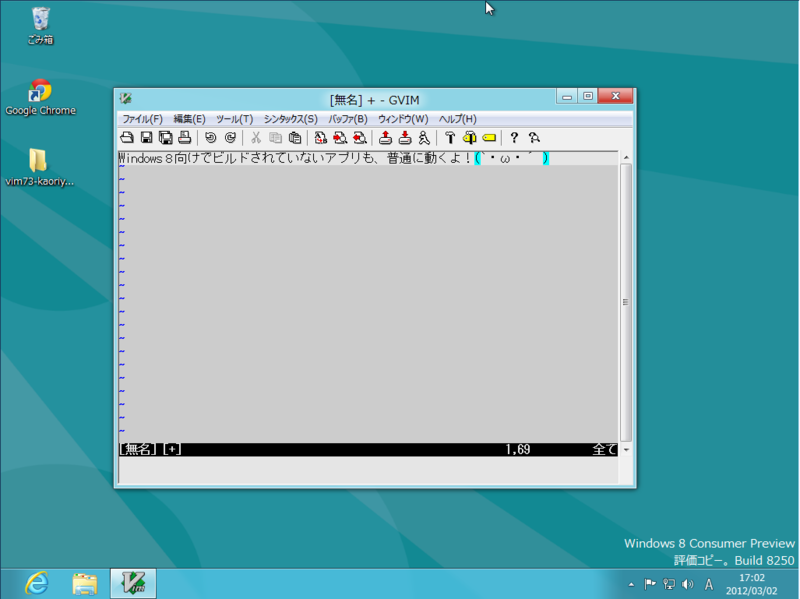
ドライバも大丈夫じゃないかな?ペンタブレットの筆圧検知も生きてます。
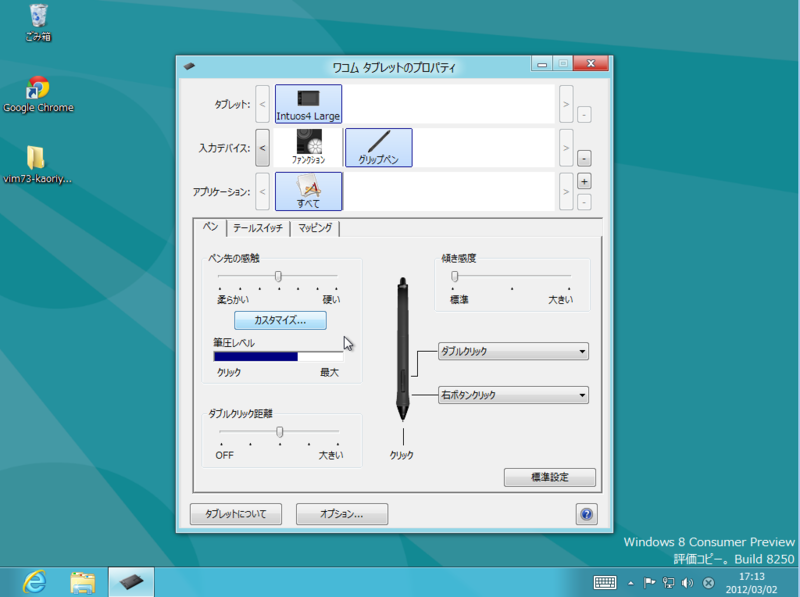
期待は高く
製品版はまだまだ先ではありますが、エクスプローラやタスクマネージャがより使いやすくなっており、現在使用している7より快適になりそうな予感がします。
Developer Preview版であったマウスとキーボードのモッサリ感も解消されていますし。
なによりWindows8自体が低いスペックでも動作するように作られています。
Windows Vistaの時みたく、普及している標準PCがパワー不足でOSが使い物にならない、といった問題は無いと考えています。
懸念があるとすればUI操作でしょうね。今までと違う感覚なので、慣れるまでが大変だと思います。
後は製品版がどのように調整されて出てくるか。リリースされるまでのお楽しみです。
*1:Metroアプリ使う際に要求されることが多いため、設定しておくほうが無難だとは思います。