これはMac? likeなLinuxディストリ ComiceOSをインストールしてみました
何気なくITProを眺めていたら、こんな記事を見つけました。
Mac風の新Linux OS「Comice OS」が公開
http://itpro.nikkeibp.co.jp/article/NEWS/20120210/381017/
Pear OSの後継にあたるディストリで、UbuntuベースでMac OS Xのような使い心地を追求しているらしいです。
記事のスナップを見る限り、ぱっと見Macそのものですw(特にAPP Storeアイコン辺り)
これ、Appleかからクレーム付くんじゃないだろうか...
このOSのバイナリを早速落としてみたので、VMware Playerで導入してみたいと思います。
注意点として本OSはベータ版で動作が不安定です。頻繁にフリーズが発生しますので、試すのは自己責任でお願いします。
VMware Playerを開き、新しい仮想マシンを作成します。ISOを指定すると不明なOSだと言われますが、無視して構いません。
その後のOS選択画面で、Linux、Ubuntu 64ビットを指定してあげれば良いです。
起動すると、ブートメニューが表示されます。

あれ?なんかこのマーク見たことあるぞw
Pearという名前に違わず、洋なしをイメージしたロゴになってますが、りんごの代わりに洋なしが齧られてます*1。
...これ、本当に大丈夫か(;´д`)
ここでInstallを選択するか、しばらく放っておくとインストールが始まります。
まずは言語選択メニューですが、なんか画面の解像度が小さく、下部の「次へ」ボタンが表示されていません。
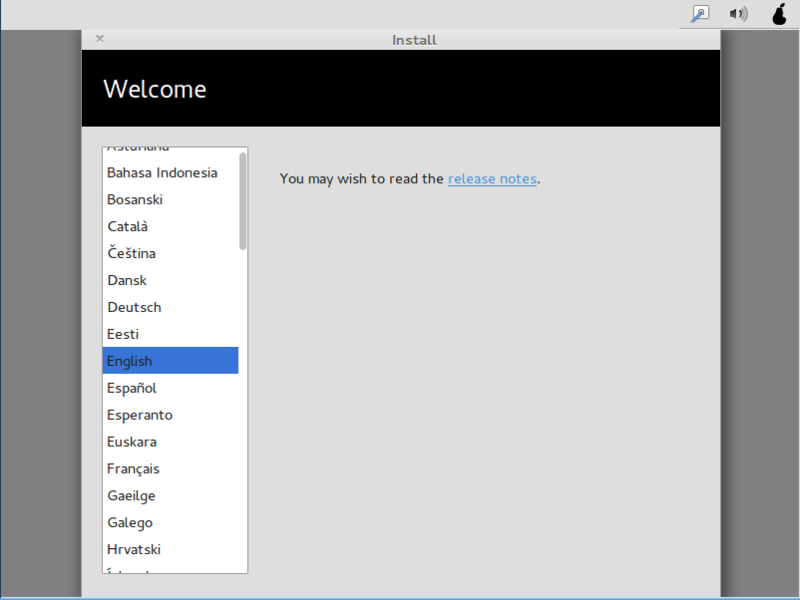
このままだと操作ミスがありそうなので、解像度を大きくしておきましょう。
画面上部右端の洋なしアイコンを選択すると、「Displays」と記載された項目があります。初期値では800x600ですが、これを1024x756に変更します。
「Apply」→ 「Keep this configuration」でOKです。その後、設定ダイアログを閉じます。Macと同じくダイアログ左上です。
設定が終わったら、言語を選択し、Pearのインストール準備ダイアログが表示されます。
ネットワークの接続が要求されているため、Proxyなど特殊な設定があれば事前に設定しておく必要があります。
ただ困ったことに、インストール処理中はコンソールを開くことができず(見当たりませんでした)、GUIで設定する必要があります。
洋なしアイコンから「System Settings」-「Network」-「Network Proxy」で"Manual"を選択し、設定項目を入れます。
ネットワークの設定が終わったら、「次へ」を押下します。アップデートの入手やサードパーティ製アプリのインストールはお好みで。
めっぽう時間がかかりますので、飲み物取りに行くなりして気長に待ちましょう。
画面が切り替わると、今度はインストールの種類を聞かれます。
今回はVMwareでのインストールなので、特に何も考えず、"ディスクを削除してPearをインストール"を選択します。
実PCにインストールする場合は、"それ以外"を選択し、パーティションの設定を行なって下さい。その後、使用するドライブを選択しインストールします。ファイルシステムはUbuntuと同じくext4のようです。
インストールが開始されると、ロケーションとキーボードレイアウトが聞かれます。
使用する環境に応じて適宜設定してあげましょう。
次に、アカウントの設定があります。ここも特に悩む部分は有りません。適宜入力して下さい。
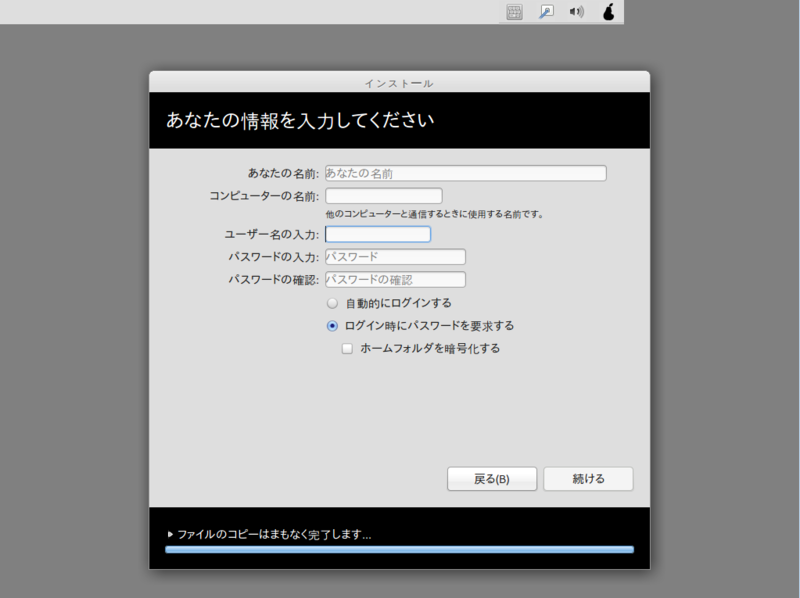
インストール時の設定項目はこの程度です。インストール自体の問題は動作が不安定でよくフリーズすること以外はありませんでした。
インストールした後再起動し、しばらく待つとお馴染みのGrub画面が出てきます。
"ubuntu with Linux 〜"を選択するか、しばらく待っていればComiceOSが起動します。インストール時に設定したアカウントでログインしましょう。
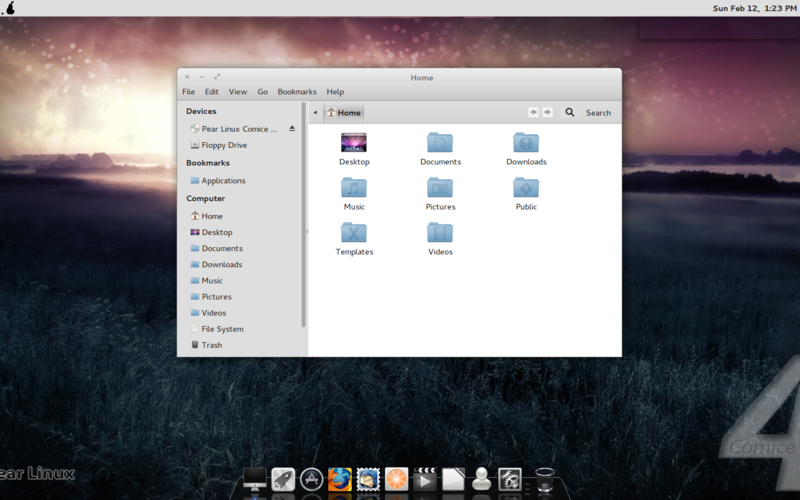
はい、これでインストール終了です。後はapt-getで好きなパッケージ入れるなり、Webするなり好きにいじり倒しましょう(`・ω・´)